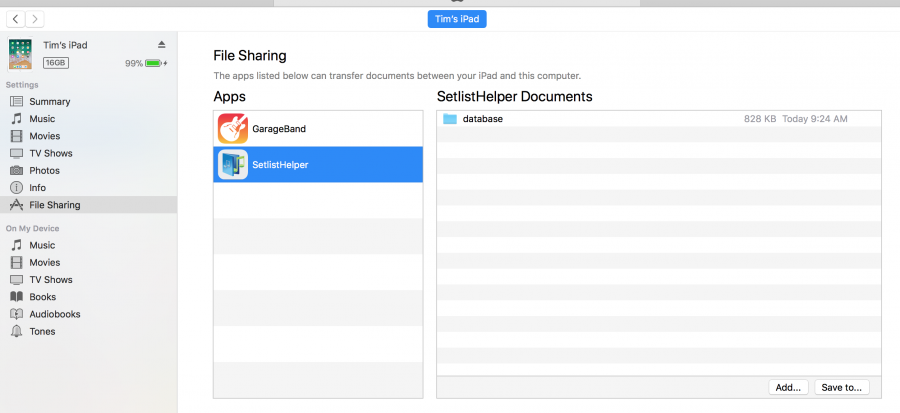Playing Audio in Setlist Helper for iOS
When you navigate to the lyrics of the song you can assign an audio file to play while you are viewing the lyrics. There are 2 ways to attach audio:
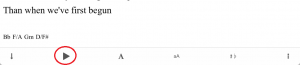
1. Tap the “Play” button at the bottom of the lyrics screen.
This will show “Attach audio…” when there is no audio attached to the song. Tap that text and it will take you to the “Attach Audio” screen.
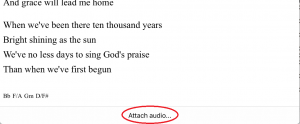
2. Attach audio when adding or editing a song.
When you are on the “Songs” list tap the information circle to the right of a song in the list. Scroll to the bottom of the add/edit song page and you will see an “Audio” section.
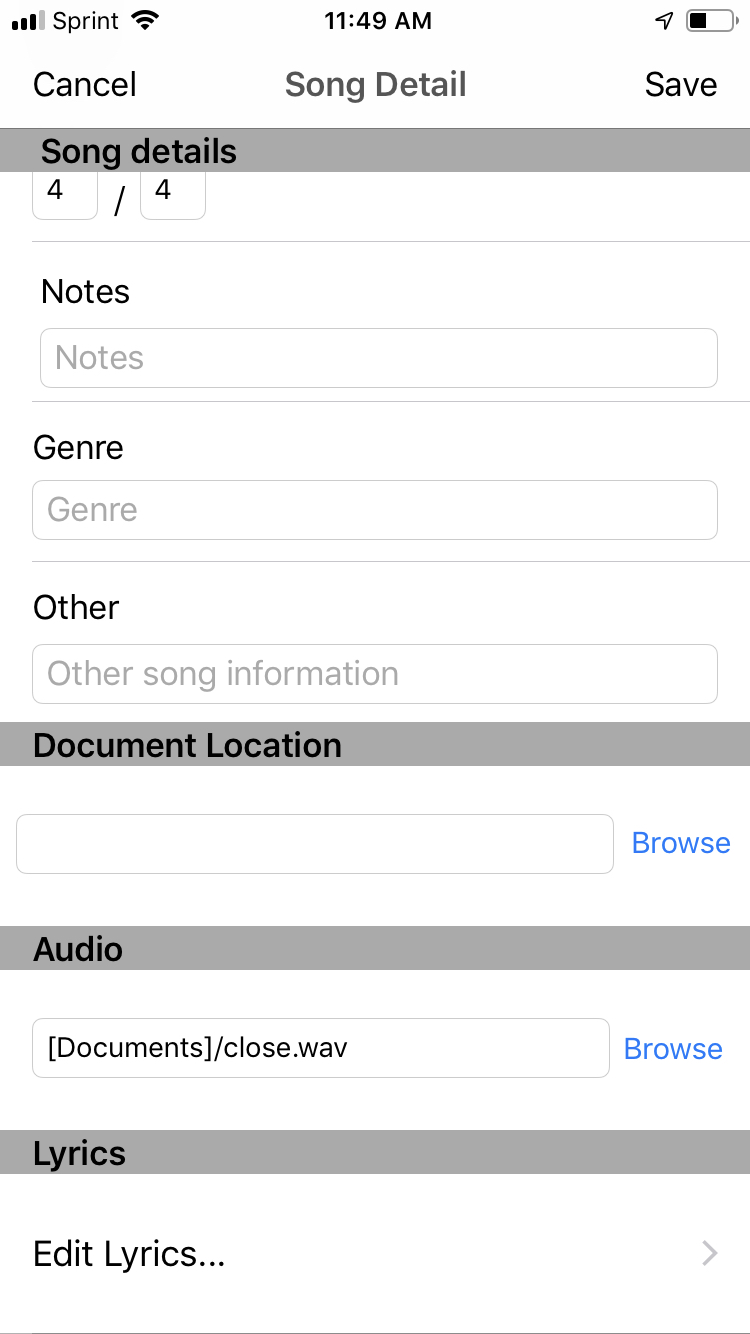
When you tap Attach Audio or Browse as describe above you will be presented with the options below.
You will only see mp3, wav, aif, m4a, or aiff files with any of the options above. Only one song can be imported into a lyric. Check the song you want in the list.
Dropbox
This is the recommended way of attaching audio. If you use Dropbox you can easily pull your files down to any device. When you choose Dropbox you will be presented with a Dropbox file browser. Only audio files will be displayed in the Dropbox browser.
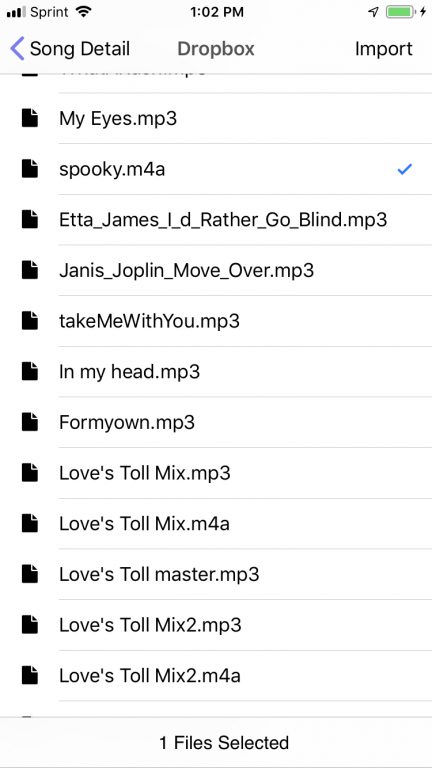
Select one audio file and choose “Import”. This will pull the audio file down to your device. The path to the audio file will look similar to this: [DROPBOX]/public/audiofile.mp3. The [DROPBOX] part tells setlist helper that the file came from Dropbox. The /public/ part is the Dropbox directory and the audio file name is at the end.
If you have multiple devices you can “Sync” your device then use the “Update Dropbox Files” function to pull any missing files down to the device.
Document Picker
Use this option if you would like to pull your audio file from a variety of sources such as Google Drive, iCloud, etc… When you select a file from the Document picker it will download the file to Setlist Helper’s directory on your device. This makes this option very similar to “File Sharing” because the path will contain [Documents]/audiofile.mp3.
File Sharing
Use this option if you want to add files directly to your device. If you have multiple devices you can “Sync” then add the same files to each device. After this, all the files should work with all your songs.
Connect your device and open iTunes on your PC or Mac. Tap the device icon in the upper left.
Click on to the “File Sharing”.
Click the Add… button and add a folder from your PC or Mac that contains mp3, wav, m4a, or aiff files.
Playing the audio
After you selected “Attach Audio” you will go to the “Lyrics” view. You will need to tap the play button again and your song will be loaded and show the toolbar shown below.
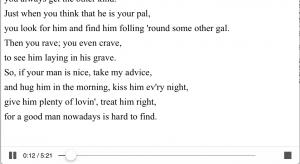
You can pause the song with the left button. Hold the button on the scrubber bar and move it to the desired audio location if needed. To make toolbar close you need to tap the stop button on the left.
If you are viewing this lyric sheet in the “Setlist Songs > Lyrics” view you are able to swipe left and right to change the lyrics to the next song. When this happens the song will stop playing.