Adjusting the text size, color, and font help in Setlist helper for iOS
To adjust the text in the lyrics tap the “A” button at the bottom of the lyric toolbar as shown below.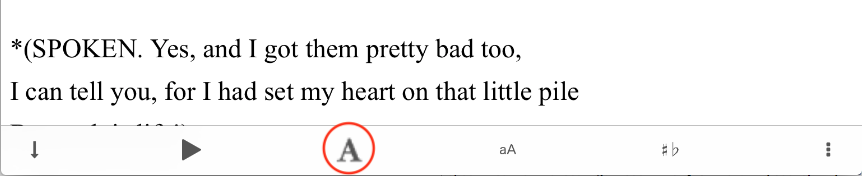
On an iPad, you will see the popover view shown below on the left. If you are on an iPhone it will appear in a separate view shown on the right.
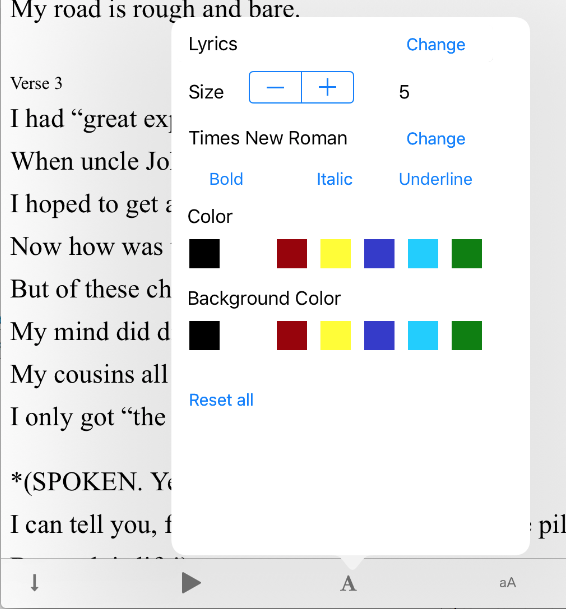
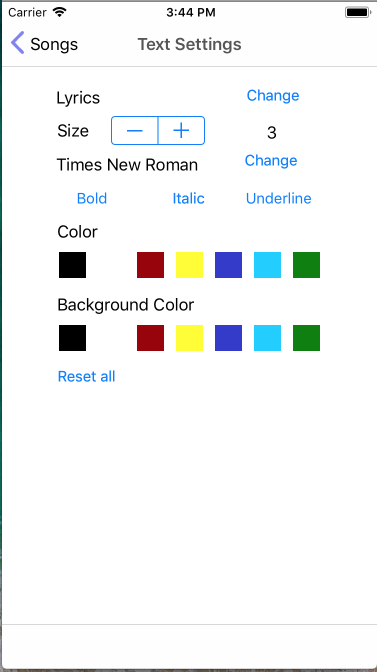
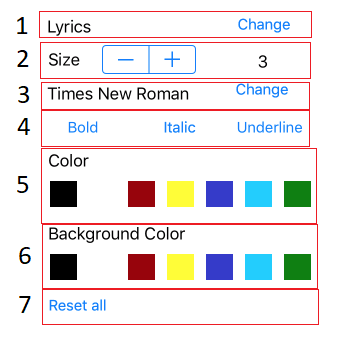
All the settings above will be associated with a chord pro song part. A good way to understand this is to use the “Amazing Grace” sample song that is preloaded with the app.
- Chord pro tag – Tap the change button to change the chord pro tag that you want to work with.
- Lyrics – Changes the text for everything that is NOT a chord pro tag.
- Tablature – Changes the text for everything that is surrounded with {sot} {eot}. This will be tablature that you may have in your lyrics to show where to put your fingers on the guitar.
- Chords – Changes the text of all the chords. Chords must be surrounded with brackets like this [C].
- Comments -Changes the text for everything that is like {c:You comment}.
- Song Part – At the top of each verse you can put names to a songs part such as [Version], [Chorus], … This will change the text for the Song Part.
- Title – This will change the text for the title tag that looks like this {t:Your Title} or {title:xxx}.
- Adjust the size of the text.
- Change the font of the text.
- American Typewriter
- Arial
- Courier New – Mono spaced font
- Georgia
- Helvetica
- Marker Felt
- Times New Roman
- Trebuchet MS
- Verdana
- Tap one of the 3 buttons to make the text Bold, Italic, or Underline.
- Change the font color
- Background color
- To get a fresh start use “Reset All”